 We all love smart and quick ways to get things done in Windows. Yep, that’s right – the Windows 10 run command can be a very powerful tool, genuinely. In this article I will show you the top 12 Run commands for Windows 10 in order to make your life easier.
We all love smart and quick ways to get things done in Windows. Yep, that’s right – the Windows 10 run command can be a very powerful tool, genuinely. In this article I will show you the top 12 Run commands for Windows 10 in order to make your life easier.
But please, take note: Using keyboard shortcut combinations Windows key + R is the best way to call the Run command dialog box. That aside Run command could also be accessed by clicking the Start Menu button, and choosing the Run command from the menu, but as you can see it takes much time and a lot of clicks.
1. Open the command prompt – cmd
This is one of the most useful tools and it has been around for a long time. I’m talking about the Command Prompt. One of the fastest ways to open Command Prompt is through Run window. You will have to press the Win+R keys on your device’s keyboard and then type cmd, and in the end press enter.
2. Open the Registry Editor – regedit
The RegEdit, command, also known as, Registry Editor is the app you could use in order to edit, view, or even create different database values. If you want to open it, in the Windows search box on the taskbar you should type ‘regedit‘ and then press Enter.
“The Windows Registry is a hierarchical database that stores low-level settings for the Microsoft Windows operating system and for applications that opt to use the registry. The kernel, device drivers, services, Security Accounts Manager, and user interface can all use the registry. The registry also allows access to counters for profiling system performance.
In other words, the registry or Windows Registry contains information, settings, options, and other values for programs and hardware installed on all versions of Microsoft Windows operating systems. For example, when a program is installed, a new subkey containing settings such as a program’s location, its version, and how to start the program, are all added to the Windows Registry.” – Wikipedia
RegEdit allows you to directly edit these settings, and can change configuration settings that are hard to modify in other ways.
3. Open Groups Manager and Local Users – lusrmgr.msc
If you have ever wondered whether there is a console that would allow you to manage all the other local users and groups in your device, then local user and group management or lusrmgr.msc is the one you need. You can use it in all Windows versions since it is a standard console. If you are an IT Admin, this could be very useful to keep track of user passwords.
4. Access Windows Services – services.msc
Plenty of apps can run in the same time in Windows, we all know that. The best way to know which processes and apps are running in the same time and deciding if those services are needed for your work on the device is windows Service configuration screen.
5. The Computer Management app – compmgmt.msc
Considered a very useful console, Computer Management allows you to access very specific administrative tools in a one-stop-shop.
You can change or view organizational attributes, depending on your administrator rights, and perform computer management tasks by using Computer Management console.
If you need to open it, you have to open Run by pressing Win+R and then enter the compmgmt.msc command.
6. The PowerShell console – powershell
Powershell is incorporated in Window’s scripting language, and this console, if programmed correctly, can be very compelling for you. PowerShell can replace the CMD that we mentioned before, but the two of commands have their own place. Powershell is a very powerful tool for writing Windows scripts.
7. Open the Group Policy Editor – gpedit.msc
Configuring Windows Group Policy settings will become easier using this configuration. You don’t need to go through Windows Registry, if you are a user, you can simply configure different aspects of the Windows OS through Group Policy Editor.
8. Accessing network adapters configuration screen – ncpa.cpl
If you rely on wireless tech for connecting to networks and in the internet, then sometimes this command is needed to make some adjustments to the Wi-Fi network adapters. By typing ncpa.cpl in the standard Run command, you will get there immediately, making this process several mouse clicks easier. (that’s the whole point)
9. Enter the Windows 10 Device Manager – devmgmt.msc
If you need a graphical view of the hardware that is installed on your computer, then you need Devmgmt.msc which is a built-in Device Manager for Windows and will provide you with all you need.
This command will also display the problems windows is facing and will give you a quick access to solve the situation by updating drivers and adding or deleting attached devices.
10. Malicious Software Removal tool – mrt
As part of the Windows 10 update, MRT, or Malicious Software Removal tool always will work automatically in the back ground. But still if you want you can manage it by using the mrt run command, manually.
11. Search with a browser using the Run command (“browser name “? search term””)
In case you are trying to open the run command and then try to type the name of the web browser which is installed on your computer, be it Microsoft-edge, Mozilla Firefox or Chrome, you will then load that browsers default configuration. But if you use a search query that’s proper to that browser, you will be seeing search results from the default Search Engine. Let’s give you a example:
chrome “? nationalgeography”
This will automatically give you the results to the website of National Geography site, so using those quotes is mandatory.
12. Searching YouTube (“browser name “youtube.com/results?search_query=SEARCH””)
Just like to the previous command that has been explained earlier, you can perform other website-specific searches, but you just need to know to correctly write the query. For instance, on chrome Youtube Searches look like this: “youtube.com/results?search_query=casual +video “
This search will be displaying you searches from a Youtube channel called Casual Video (not actually a channel).
But careful, the quotes are required. This types of queries only work if the syntax is correctly typed.
Summary
There are many other useful command line tools, including a full set of tool for networking, and other important Windows processes. Try some (or all) of these tools and find ways to streamline your configuration processes.
Author bio: “Frank Holman, a Full-Stack developer with eight years of experience working alongside Fortune 500 companies’ tech teams. He enjoys writing for technology, with a focus on Android, platform as he has developed many android apps”
Share
FEB

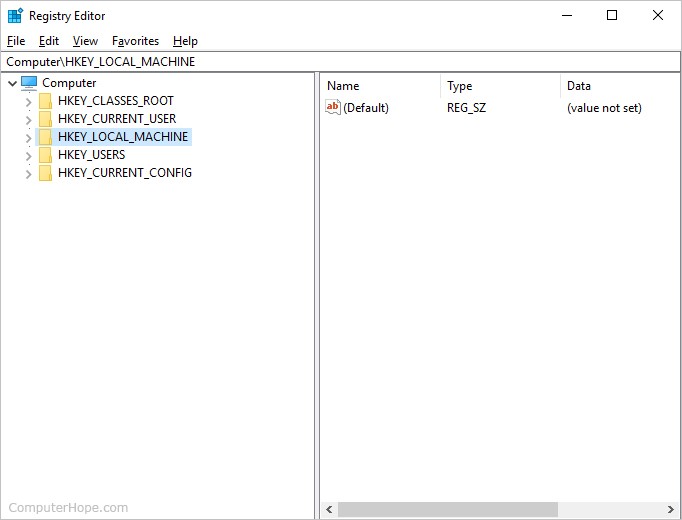
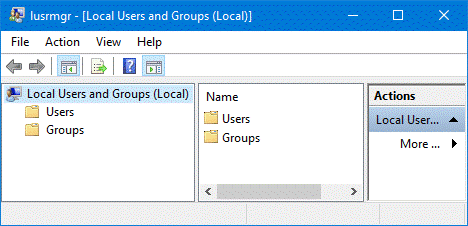
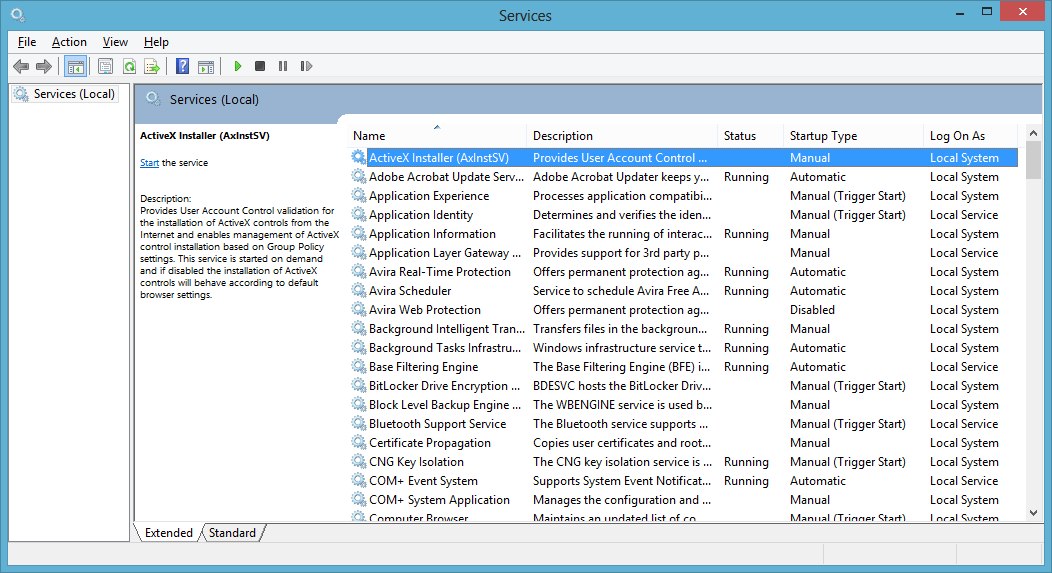
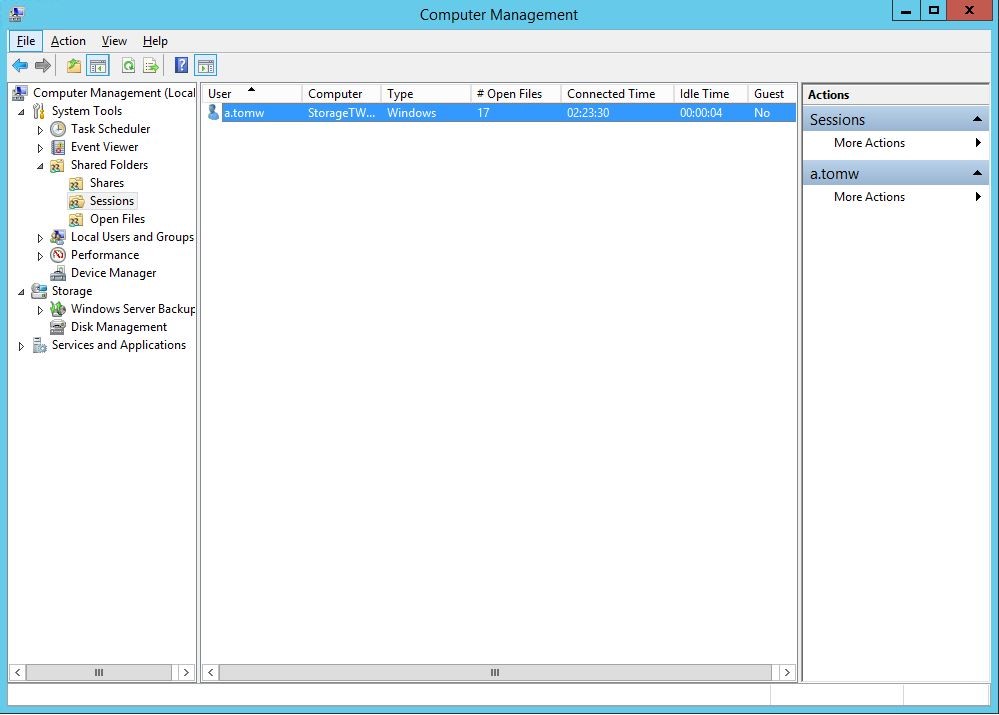
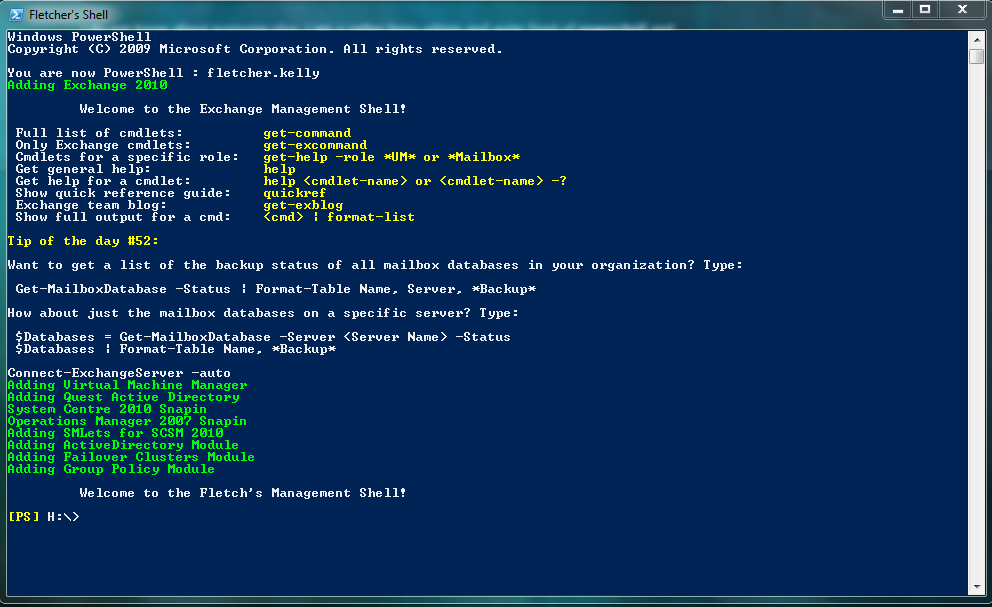
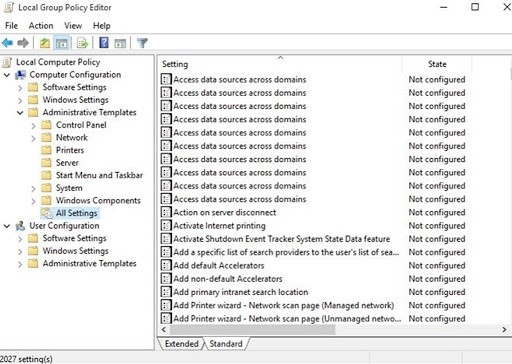
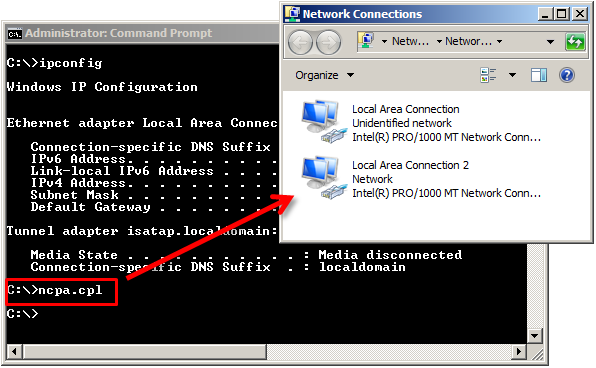
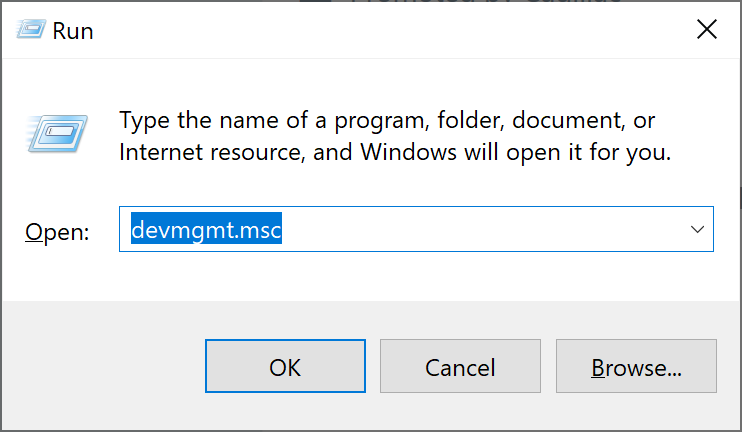
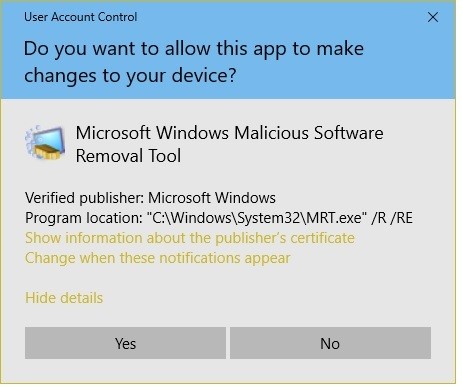
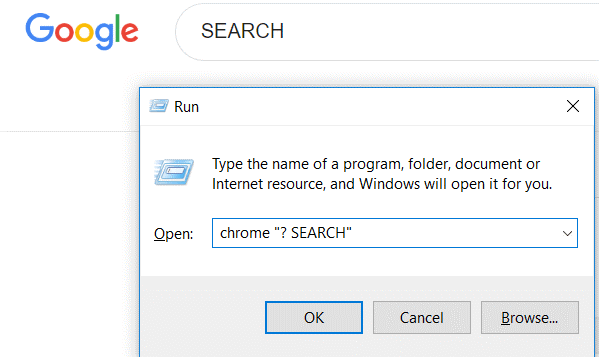
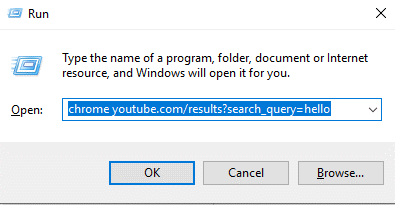



About the Author:
I am a cybersecurity and IT instructor, cybersecurity analyst, pen-tester, trainer, and speaker. I am an owner of the WyzCo Group Inc. In addition to consulting on security products and services, I also conduct security audits, compliance audits, vulnerability assessments and penetration tests. I also teach Cybersecurity Awareness Training classes. I work as an information technology and cybersecurity instructor for several training and certification organizations. I have worked in corporate, military, government, and workforce development training environments I am a frequent speaker at professional conferences such as the Minnesota Bloggers Conference, Secure360 Security Conference in 2016, 2017, 2018, 2019, the (ISC)2 World Congress 2016, and the ISSA International Conference 2017, and many local community organizations, including Chambers of Commerce, SCORE, and several school districts. I have been blogging on cybersecurity since 2006 at http://wyzguyscybersecurity.com